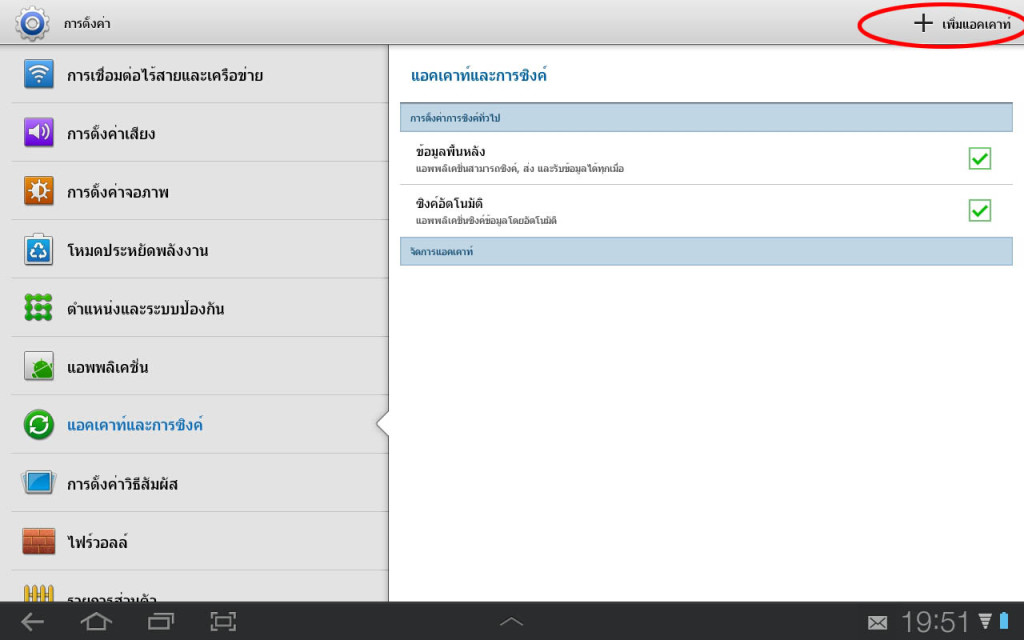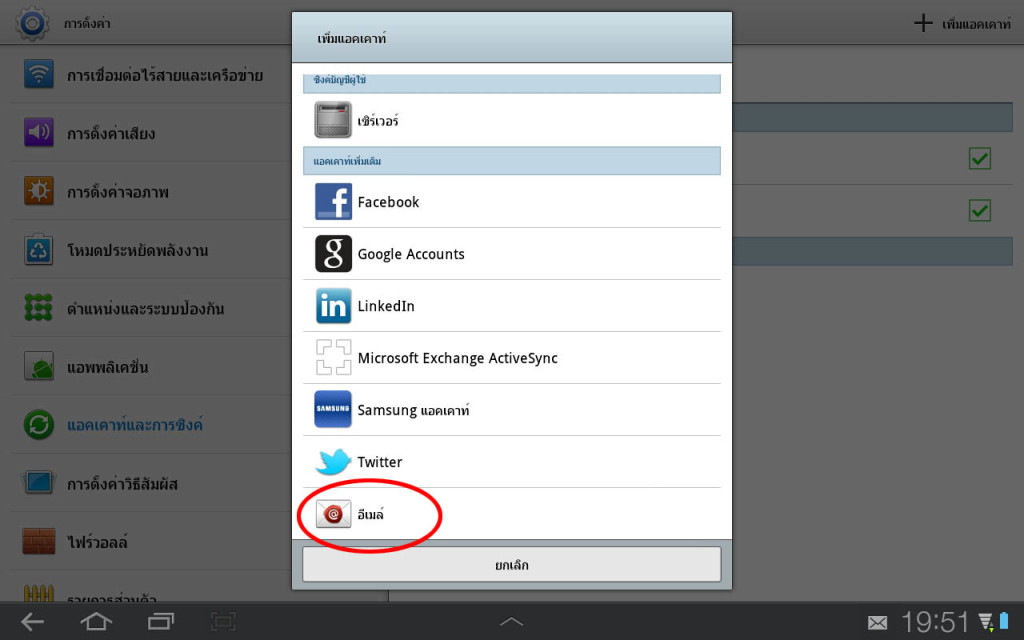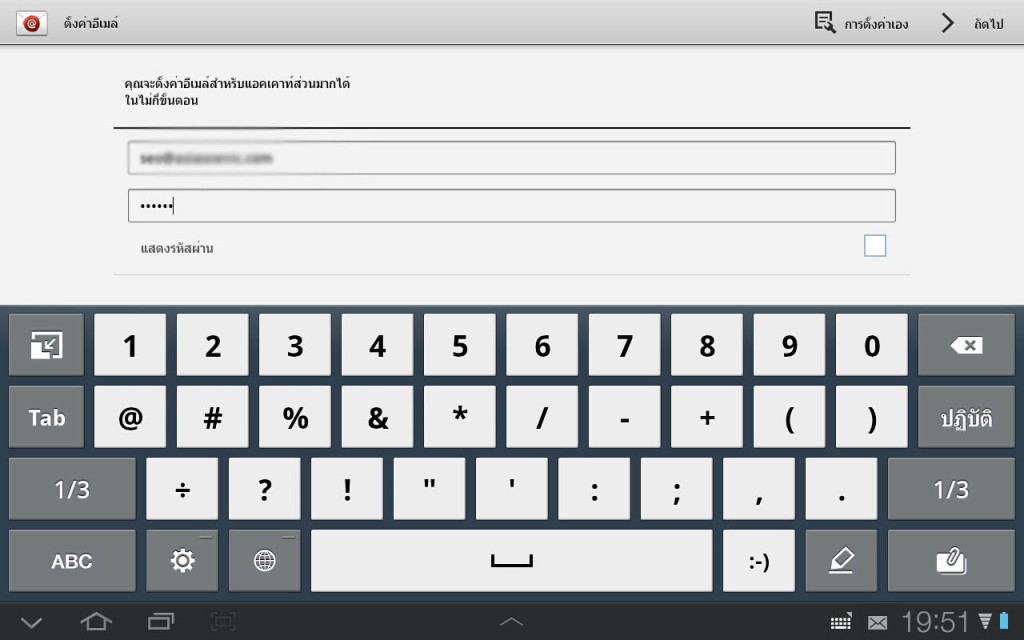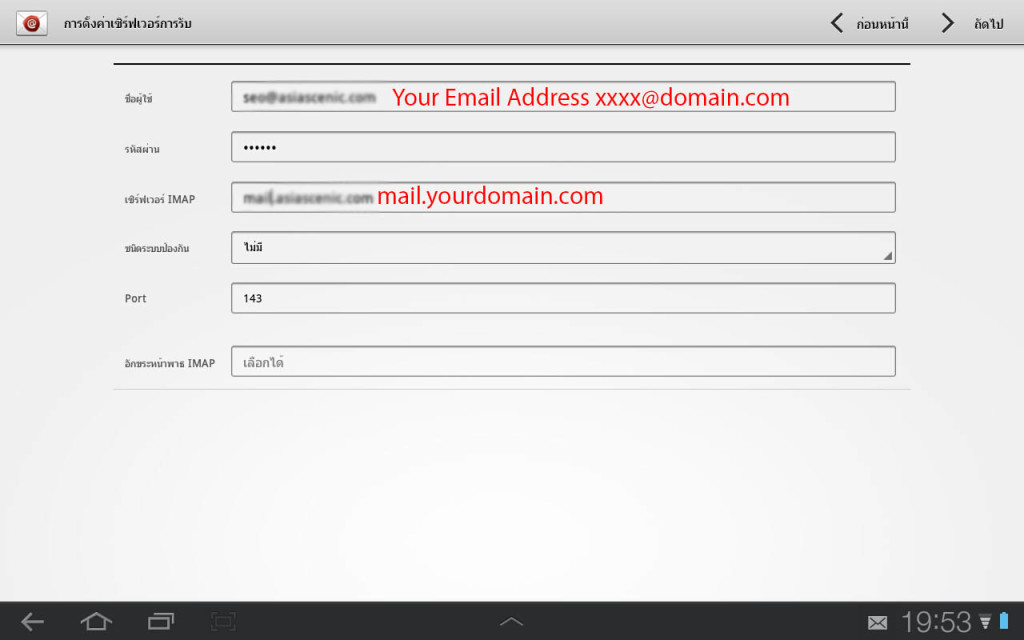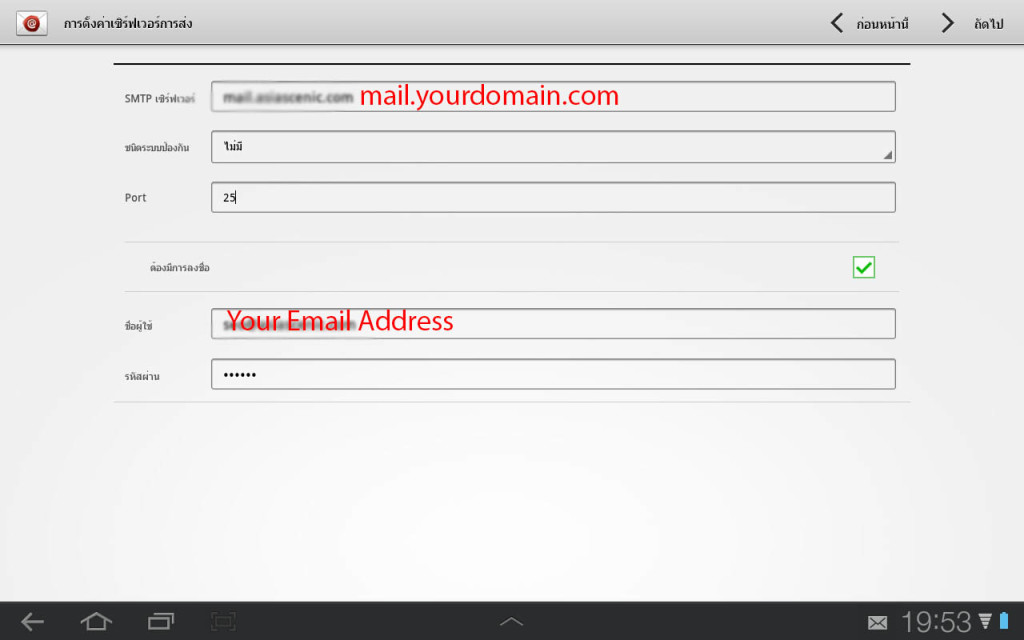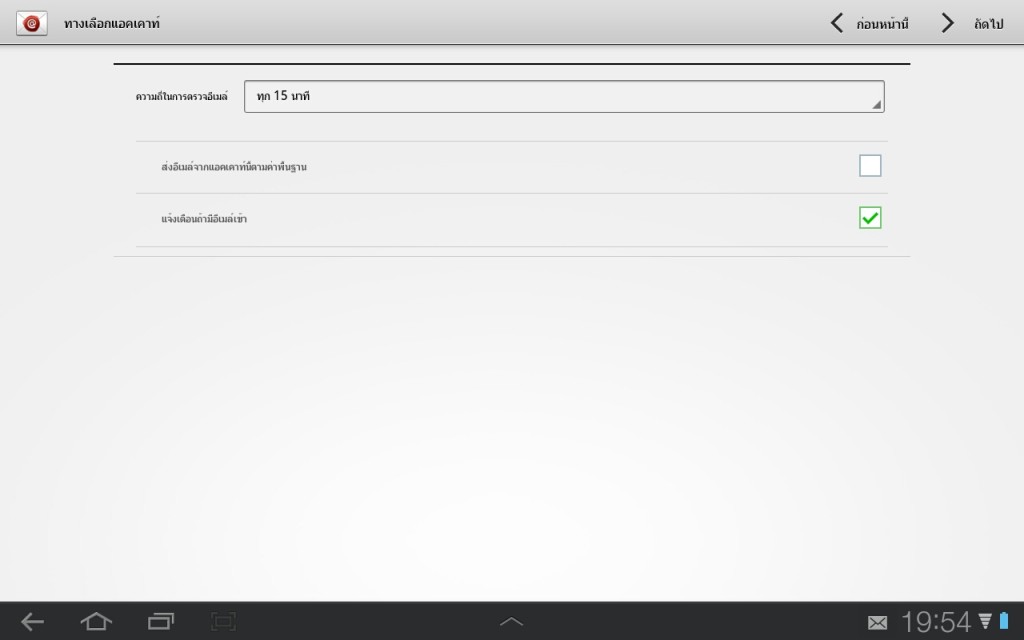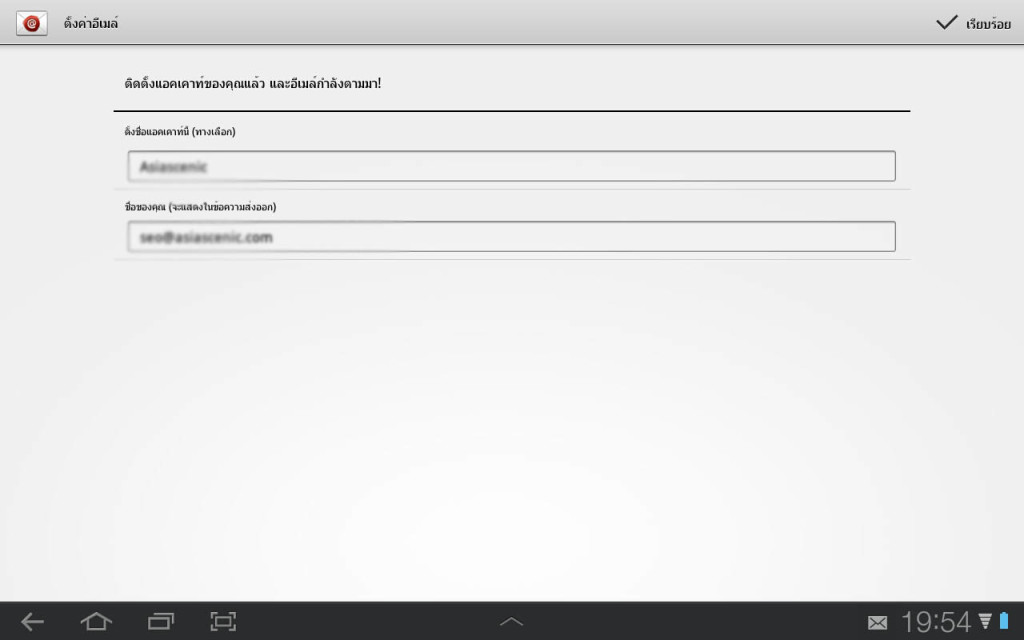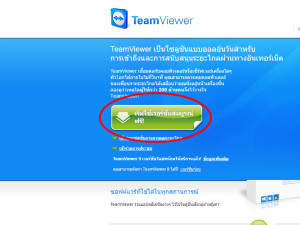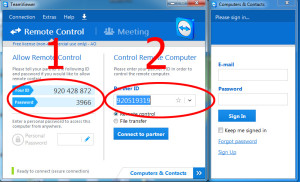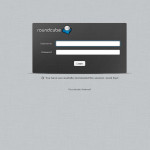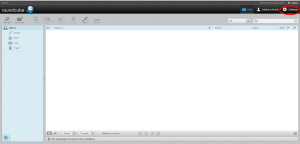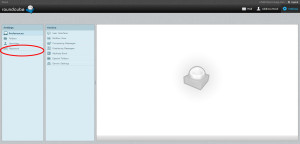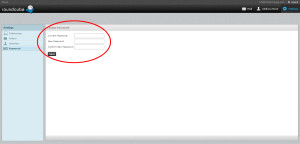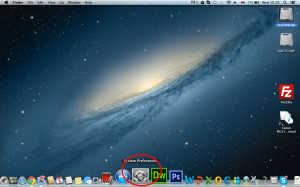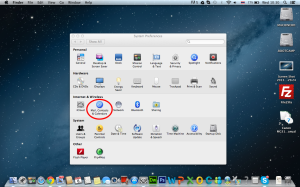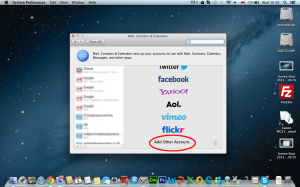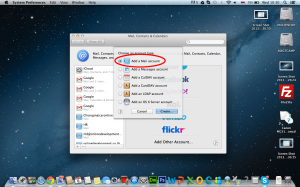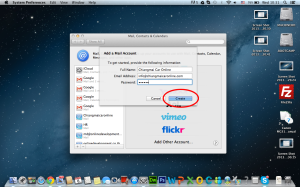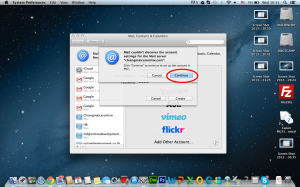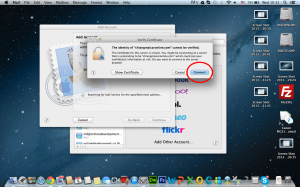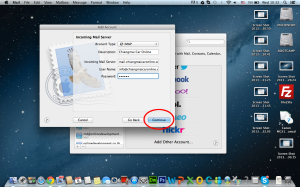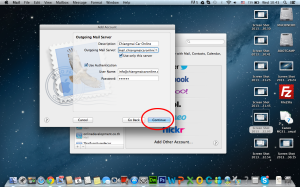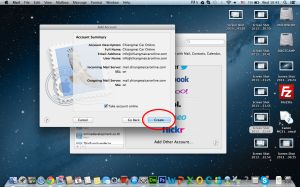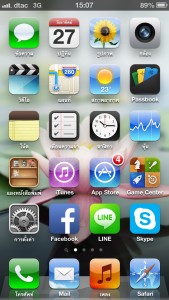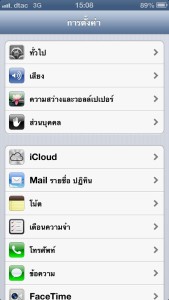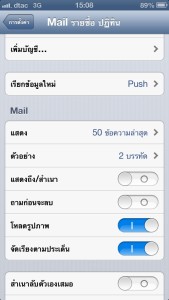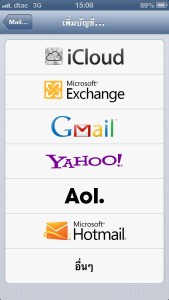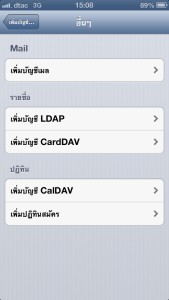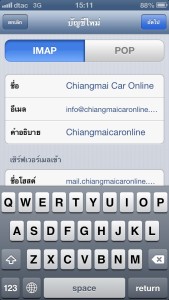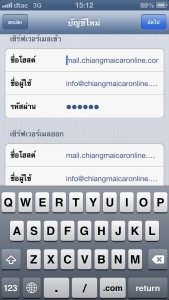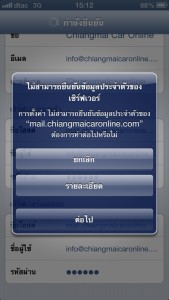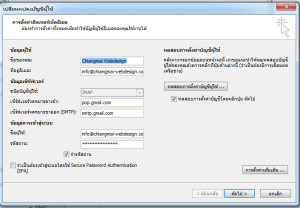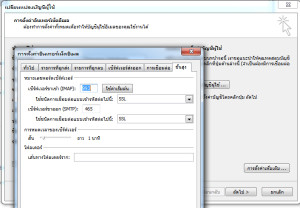มี.ค.
23
2015
การย้ายโดเมนเนมและโฮสติ้ง
By admin
การย้ายโดมเมนเนมและโฮสติ้งมาใช้บริการกับเรา
ลูกค้าสามารถออร์เดอร์บริการของเราได้ที่ลิ้ง http://www.chiangmai-webdesign.com/whmcs/cart.php
ข้อมูลที่ต้องเตรียมเพื่อทำการย้ายโดเมนเนมหรือโฮสติ้งมีดังนี้
กรณีย้ายโฮสติ้งและโดเมนเนม
1) ข้อมูลโฮสติ้ง (Control Panel) username และ password
2) ทำการเปลี่ยน Name Server (DNS) หรือแจ้งผู้ดูแลโดเมนเนมให้ทำการเปลี่ยน Name Server (DNS) เป็น ns1.onlinedevhosting.com และ ns2.onlinedevhosting.com
3) ขอ Aulth Code จากผู้ดูแลโดเมนเนมเพื่อทำการย้ายโดเมนเนม
4) แจ้งผู้ดูแลโดเมนเนมทำการปลดล็อกโดเมนเนม
* การย้ายโดเมนเนมใช้ระยะเวลาในการดำเนินการประมาณ 5-7 วัน
กรณีย้ายโฮสติ้งอย่างเดียว
1) ข้อมูลโฮสติ้ง (Control Panel) username และ password และลิ้งเพื่อล็อกอินเข้าสู่ Control Panel
2) ทำการเปลี่ยน Name Server (DNS) หรือแจ้งผู้ดูแลโดเมนเนมให้ทำการเปลี่ยน Name Server (DNS) เป็น ns1.onlinedevhosting.com และ ns2.onlinedevhosting.com
สนใจบริการอื่นของเรา รับทำเว็บไซต์ เชียงใหม่, รับโปรโมทเว็บไซต์ เชียงใหม่