ก.ค.
20
2014
วิธีการตั้งค่าอีเมลให้กับ Android
By admin
ได้แจ้งวิธีการตั้งค่าอีเมลให้กับ iPhone/iPad/Macbook ไปแล้ว หากจะไม่บอกค่า Android ต่อก็ยังไง ๆ อยู่ วันนี้เลยเอาหน้าจอ Android มาให้ดูกันเลยครับ (อธิบายเมนูภาษาไทย)
1. เข้าไปเมนูตั้งค่า และจะเจอเมนู แอคเคาท์และการซิงค์ ตรงมุมขวาบนจะมีปุ่ม เพิ่มแอคเคาท์ ให้กดไปเลยครับ หน้าจะก็จะขึ้นมาให้เลือกดังภาพ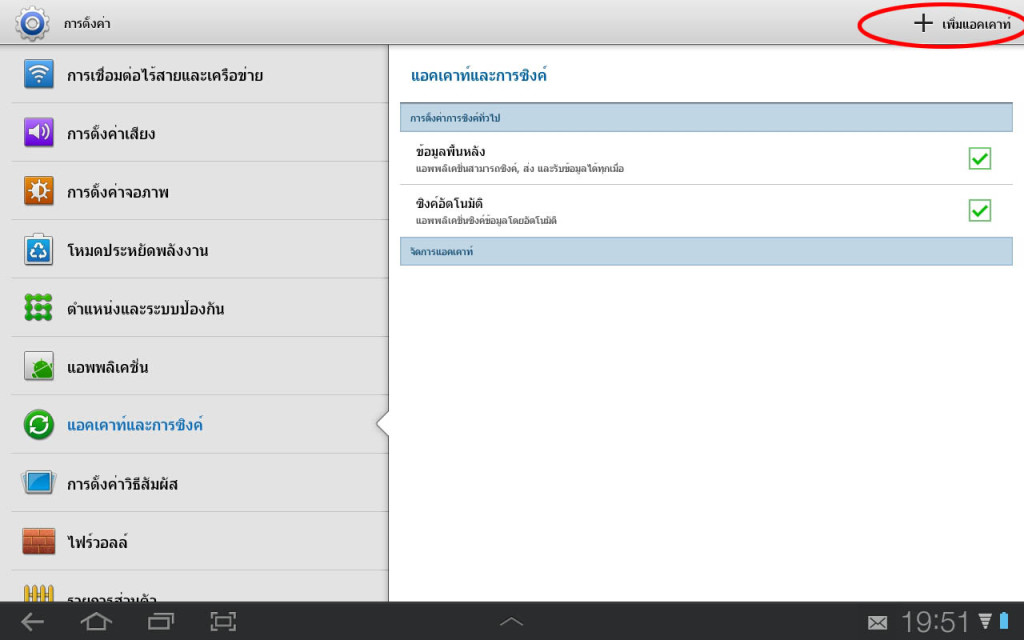
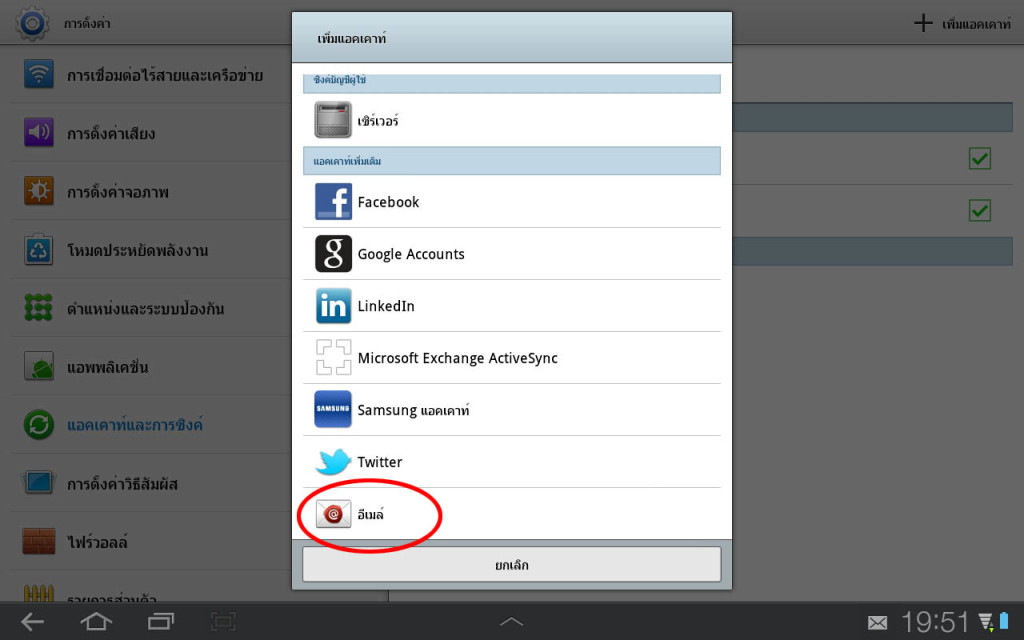
2. ทำการกรอกอีเมลและรหัสผ่าน และคลิก ถัดไป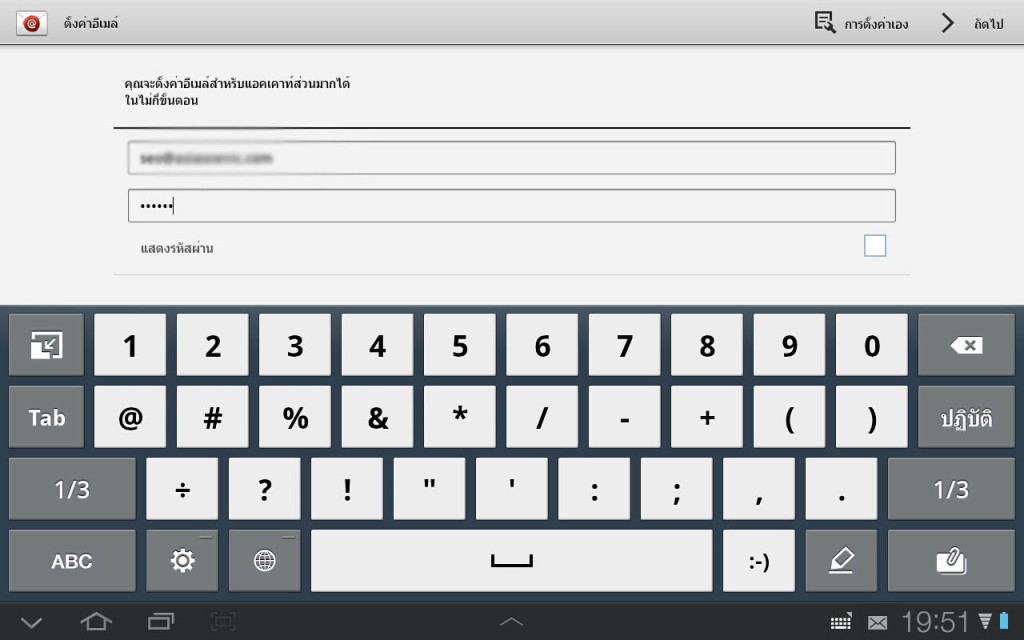
3. เลือก IMAP หมายเหตุ: IMAP คือการ copy อีเมลมาใช้ที่เครื่อง ส่วน POP3 เป็นการดูดอีเมลมาใช้ที่เครื่อง อีเมลทั้งหมดจะถูกดูดจากเครื่อง server มาที่เครื่องนี้ ดังนั้นจึงควรใช้ IMAP จะปลอดภัยกว่าครับ
4. พิมพ์ข้อมูลดังภาพด้านล่างนี้ (การตั้งค่าเซิร์ฟเวอร์รับ) - ชื่อผู้ใช้ให้กรอกอีเมลแบบเต็ม - เซิร์ฟเวอร์ IMAP ให้ใส่ mail.yourdomain.com - Port ให้ใช้ค่าเริ่มต้น (143) - คลิก ถัดไป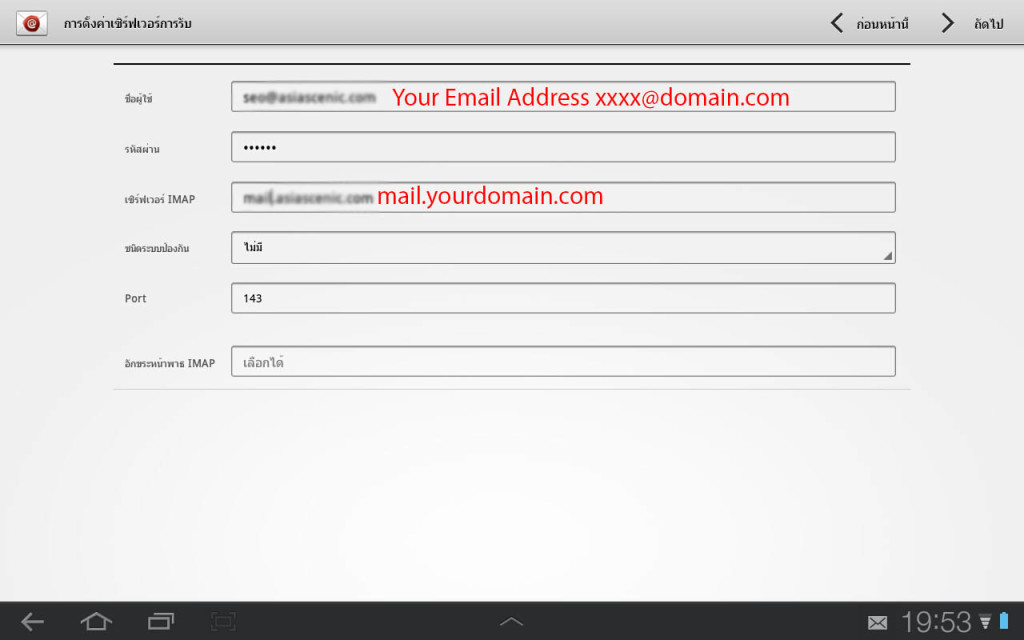
5. พิมพ์ข้อมูลดังภาพด้านล่างนี้ (การตั้งค่าเซิร์ฟเวอร์การส่ง) - ชื่อผู้ใช้ให้กรอกอีเมลแบบเต็ม - เซิร์ฟเวอร์ IMAP ให้ใส่ mail.yourdomain.com - Port เปลี่ยนเป็น 25 หรือ 587 - คลิก ถัดไป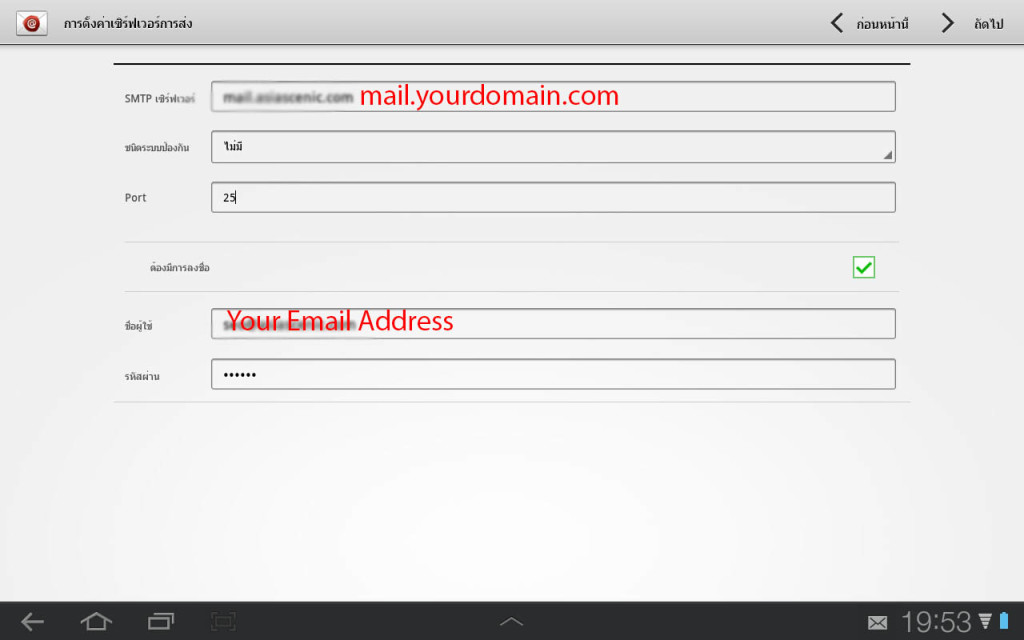
6. เลือกเวลาการเชื่อมต่อดึงอีเมล และคลิก ถัดไป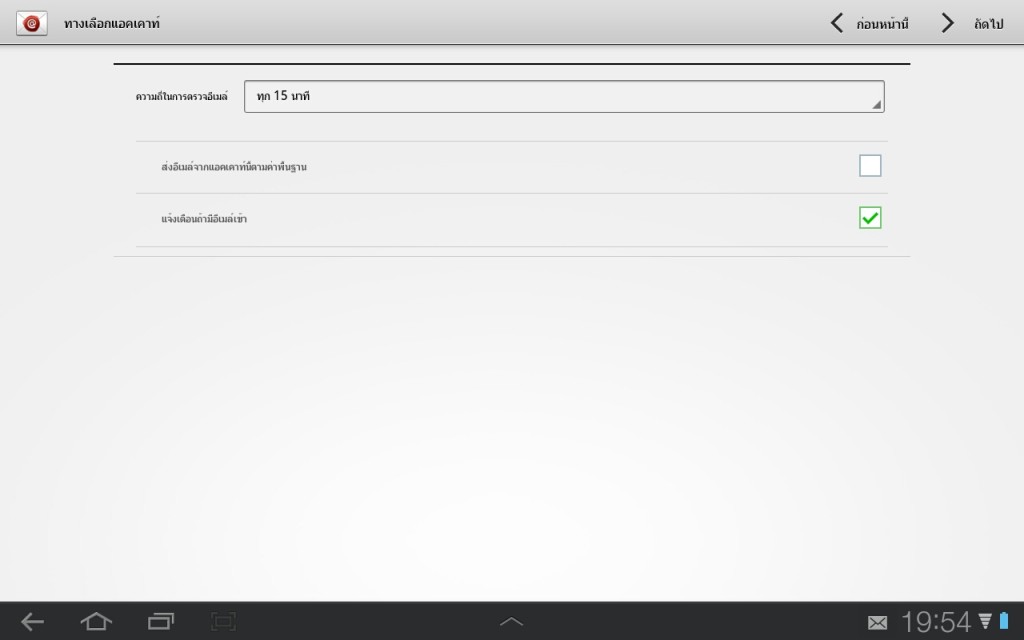
7. ตั้งชื่ออีเมล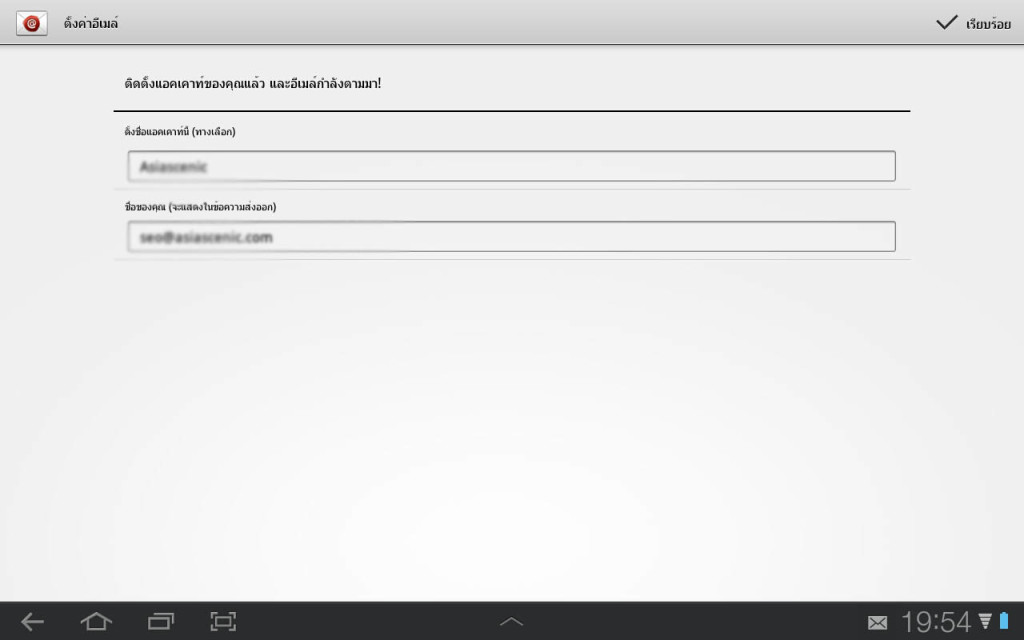 เป็นอันเสร็จสิ้นการตั้งค่าอีเมล ง่ายไหมครับ
เป็นอันเสร็จสิ้นการตั้งค่าอีเมล ง่ายไหมครับ
1. เข้าไปเมนูตั้งค่า และจะเจอเมนู แอคเคาท์และการซิงค์ ตรงมุมขวาบนจะมีปุ่ม เพิ่มแอคเคาท์ ให้กดไปเลยครับ หน้าจะก็จะขึ้นมาให้เลือกดังภาพ
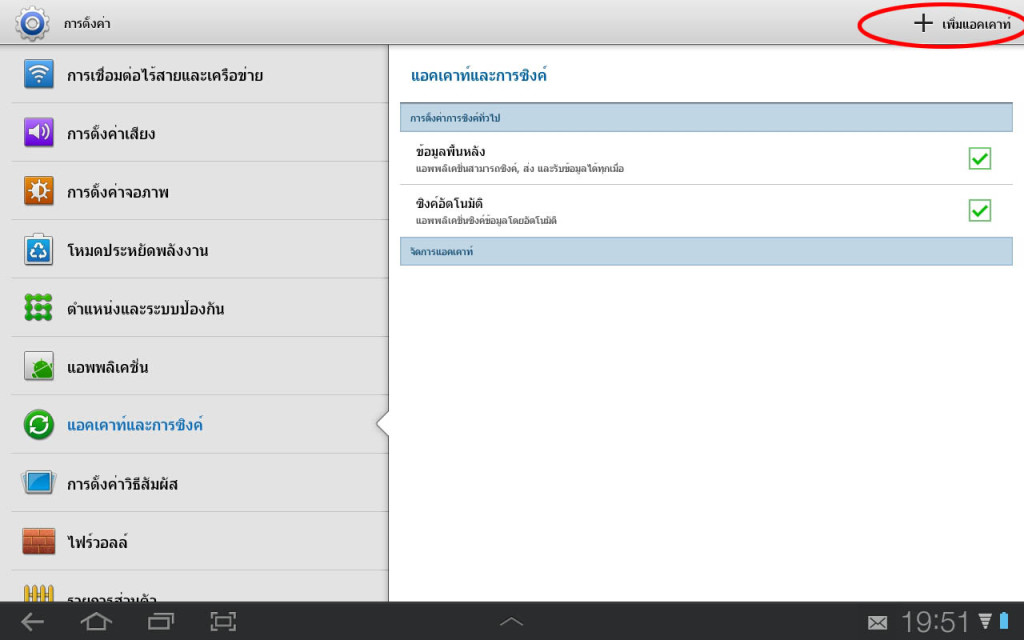
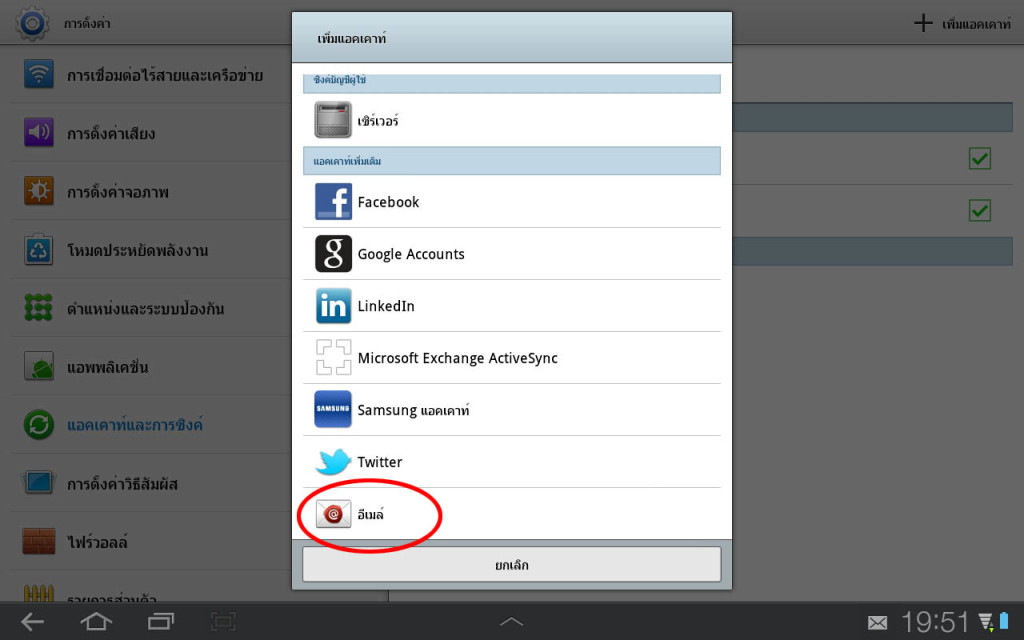
2. ทำการกรอกอีเมลและรหัสผ่าน และคลิก ถัดไป
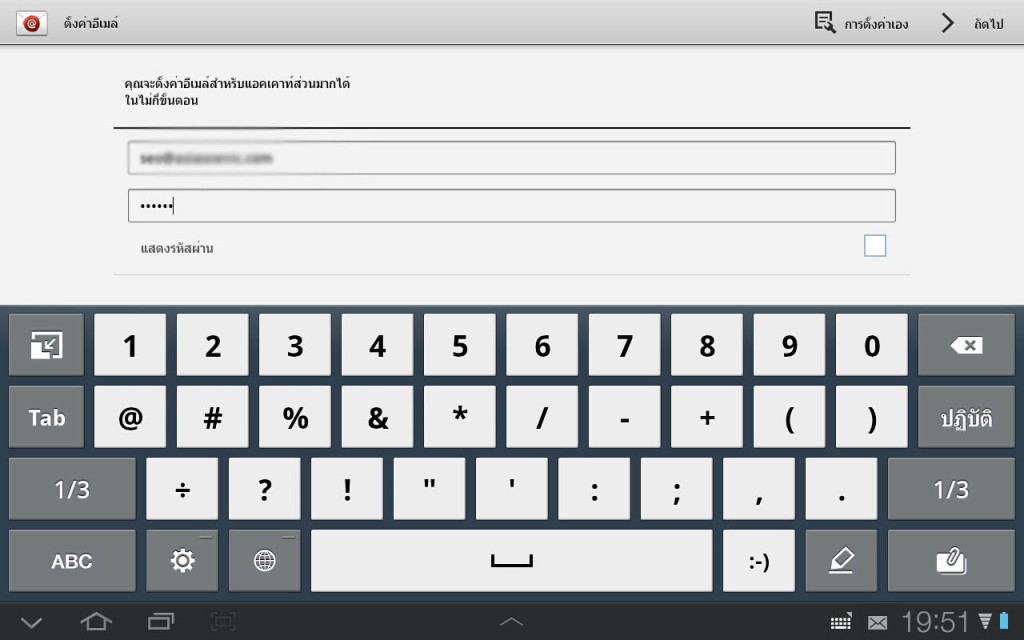
3. เลือก IMAP หมายเหตุ: IMAP คือการ copy อีเมลมาใช้ที่เครื่อง ส่วน POP3 เป็นการดูดอีเมลมาใช้ที่เครื่อง อีเมลทั้งหมดจะถูกดูดจากเครื่อง server มาที่เครื่องนี้ ดังนั้นจึงควรใช้ IMAP จะปลอดภัยกว่าครับ

4. พิมพ์ข้อมูลดังภาพด้านล่างนี้ (การตั้งค่าเซิร์ฟเวอร์รับ) - ชื่อผู้ใช้ให้กรอกอีเมลแบบเต็ม - เซิร์ฟเวอร์ IMAP ให้ใส่ mail.yourdomain.com - Port ให้ใช้ค่าเริ่มต้น (143) - คลิก ถัดไป
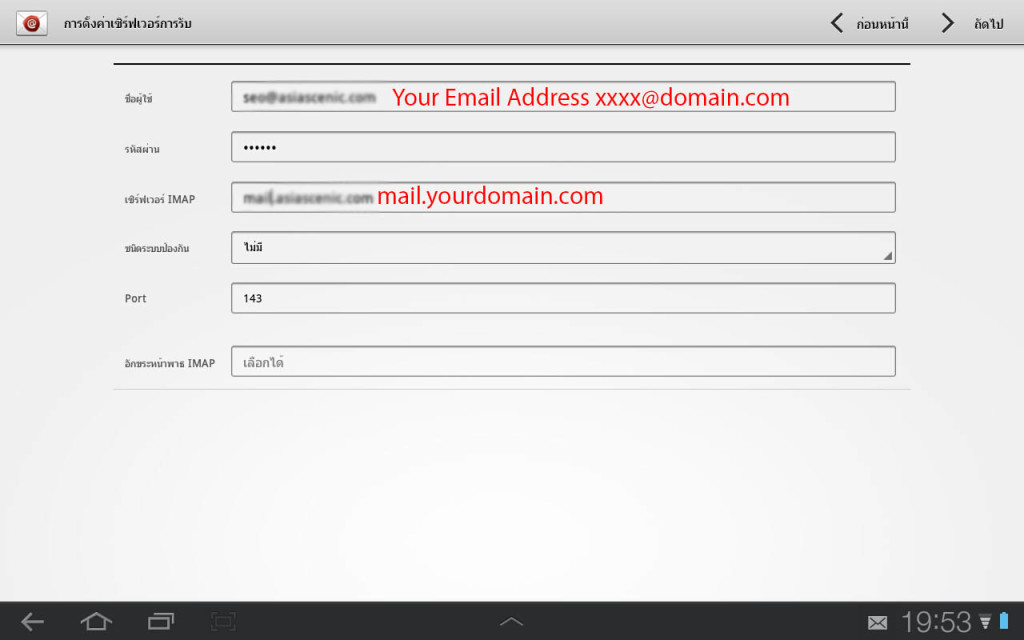
5. พิมพ์ข้อมูลดังภาพด้านล่างนี้ (การตั้งค่าเซิร์ฟเวอร์การส่ง) - ชื่อผู้ใช้ให้กรอกอีเมลแบบเต็ม - เซิร์ฟเวอร์ IMAP ให้ใส่ mail.yourdomain.com - Port เปลี่ยนเป็น 25 หรือ 587 - คลิก ถัดไป
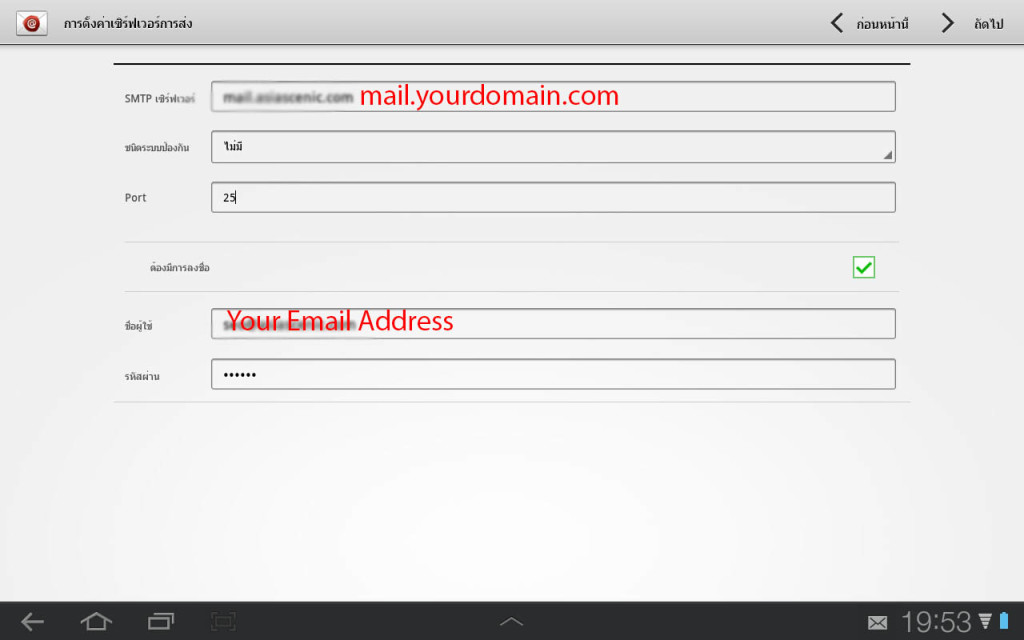
6. เลือกเวลาการเชื่อมต่อดึงอีเมล และคลิก ถัดไป
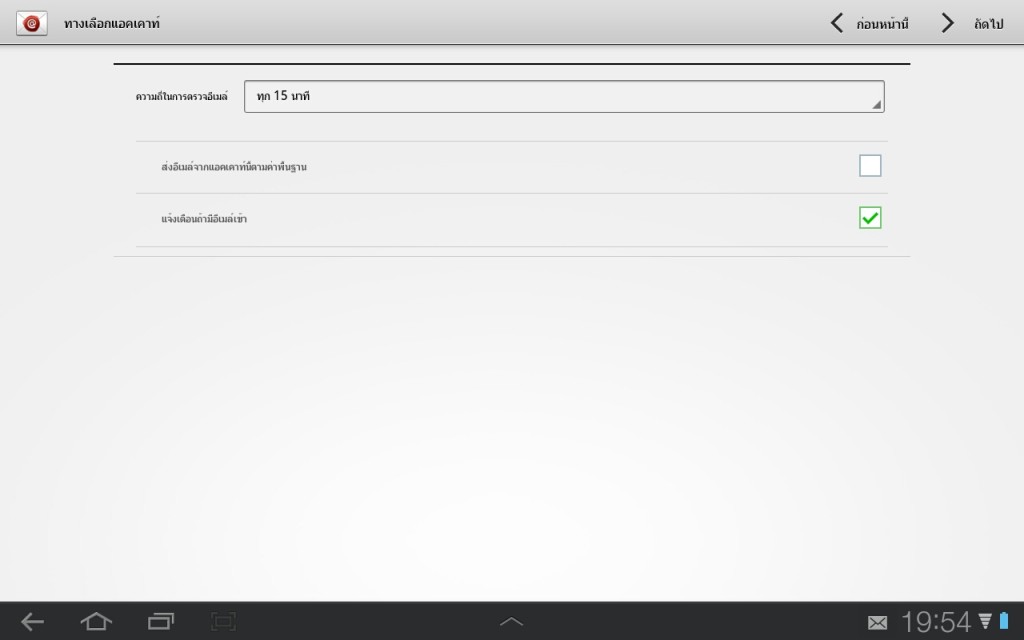
7. ตั้งชื่ออีเมล
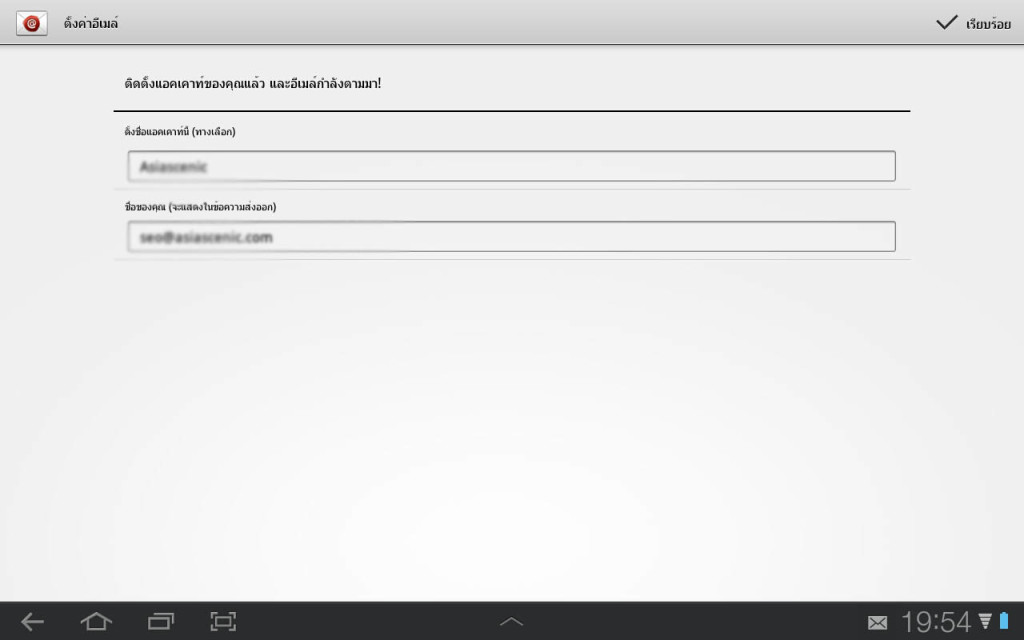 เป็นอันเสร็จสิ้นการตั้งค่าอีเมล ง่ายไหมครับ
เป็นอันเสร็จสิ้นการตั้งค่าอีเมล ง่ายไหมครับ
